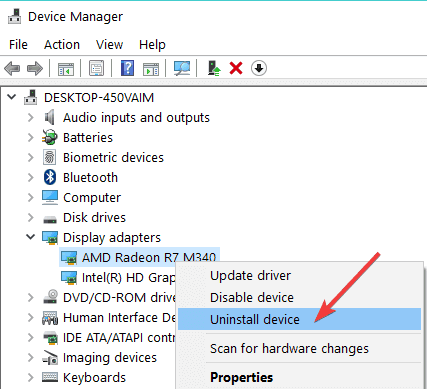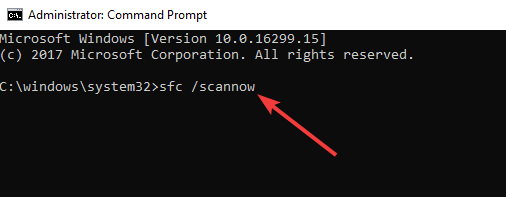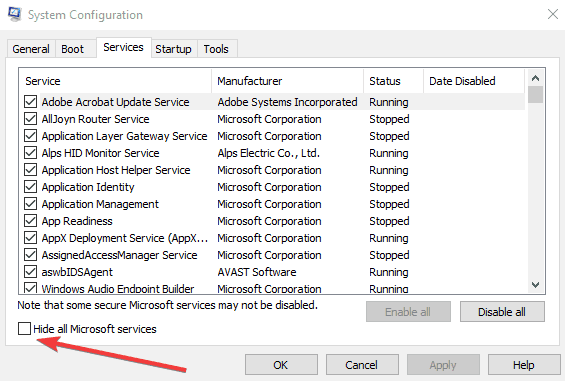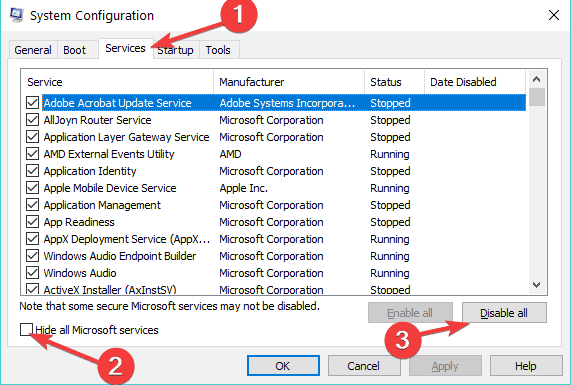PC Anda tidak dapat diproyeksikan di layar lain [QUICK GUIDE]
![PC Anda tidak dapat diproyeksikan di layar lain [QUICK GUIDE] 1](http://applexgen.com/wp-content/uploads/2020/04/Su-PC-no-puede-proyectarse-en-otra-pantalla-QUICK-GUIDE.jpg)
Langkah-langkah untuk memperbaiki PC Anda tidak dapat memproyeksikan ke kesalahan layar lainnya:
- Instal ulang driver video Anda
- Periksa perangkat keras Anda
- Jalankan pemecah masalah perangkat keras dan perangkat
- Jalankan SFC
- Bersihkan boot komputer Anda
- Gunakan akun pengguna yang berbeda
Berurusan dengan masalah ketidakcocokan bersama dengan berbagai malfungsi bukanlah masalah terisolasi ketika datang ke Windows 10, Windows 8.1 dan Windows 7 platform
Sayangnya, semakin banyak pengguna yang melaporkan masalah setelah menginstal versi terbaru Windows 10 pembaruan.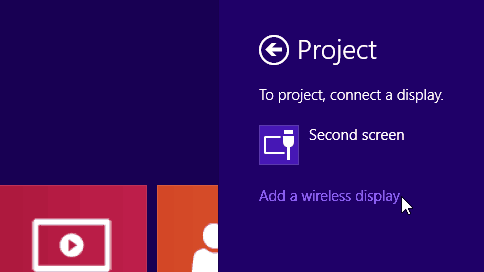
Masalah umum terkait dengan pesan atau peringatan berikut: PC Anda tidak dapat memproyeksikan ke layar kedua. Coba instal ulang driver atau menggunakan kartu video yang berbeda.
Pesan kesalahan ini memengaruhi semua orang Windows versi. Namun, sepertinya itu sering terjadi Windows 10)
Untuk alasan ini, solusi yang dijelaskan dalam panduan pemecahan masalah ini terutama merujuk Windows 10. Tentu saja Anda dapat menggunakannya pada semuanya Windows versi juga.
Nah, masalah ini sangat menegangkan, terutama ketika Anda ingin menghubungkannya Windows 10, 8, 8.1 atau Windows 7 laptop, tablet, atau komputer desktop ke monitor atau proyektor eksternal, karena Anda tidak akan bisa, bahkan jika Anda dapat membuat koneksi sebelum memutakhirkan ke sistem operasi Anda.
Jadi mengapa ini terjadi?
Untuk menemukan jawabannya, lihat pedoman di bawah ini. Kami akan menjelaskan mengapa PC Anda tidak dapat diproyeksikan di layar lain. Kami juga akan menunjukkan kepada Anda bagaimana Anda dapat dengan mudah mengatasi masalah yang mengganggu ini. Mari selami.
Bagaimana saya bisa memperbaiki PC Anda tidak dapat memproyeksikan ke kesalahan layar lain di Windows 10?
Solusi 1: Instal ulang driver video Anda
Seperti yang dikatakan dalam pesan, Anda menghadapi masalah ketidakcocokan. Itu terjadi karena setelah memperbarui ke Windows 10, driver Anda sudah usang dan Anda perlu menerapkan pembaruan yang kompatibel dengan sistem operasi baru.
Jadi akan lebih baik untuk menghapus penginstalan driver video dan menginstalnya kembali nanti.
Tentu saja, Anda harus mengunduh driver yang kompatibel dengan Windows 10 langsung dari situs web kantor pabrikan Anda untuk memastikan Anda mendapatkan driver yang benar. Pada dasarnya, ini adalah langkah-langkah untuk diikuti:
- Anda harus membuka Device Manager> pergi ke Display adapter
![PC Anda tidak dapat diproyeksikan di layar lain [QUICK GUIDE] 2](//applexgen.com/wp-content/uploads/2020/04/1586260145_967_Su-PC-no-puede-proyectarse-en-otra-pantalla-QUICK-GUIDE.png)
- Klik kanan pada driver adaptor layar> pilih Uninstall
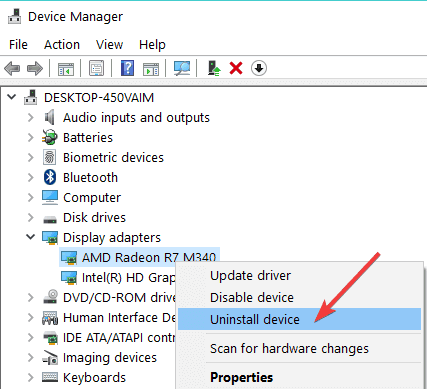
- Tunggu prosesnya selesai
- Kemudian Anda bisa pergi ke Action> Periksa perubahan perangkat keras.
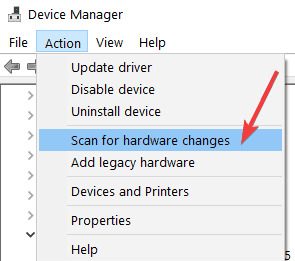
Apakah Anda menginginkan driver GPU terbaru? Tandai halaman ini dan selalu tetap terbarui dengan yang terbaru dan terbaik.
Windows tidak dapat menemukan dan mengunduh driver baru secara otomatis? Jangan khawatir, kami siap membantu Anda.
Tentu saja, seperti yang disarankan, Anda juga dapat mengunduh driver terbaru langsung dari situs web pabrikannya.
Berhati-hatilah, karena mengunduh driver secara manual bisa menjadi tugas yang membosankan, terutama jika Anda tidak memiliki keterampilan komputer, tetapi ada alat seperti itu TweakBit Driver Updater yang secara otomatis dapat memperbarui semua driver Anda hanya dengan satu klik.
Dengan demikian, Anda akan menjaga sistem Anda dari kerusakan permanen dengan mengunduh dan menginstal versi disk yang salah.
Catatan Editor: beberapa fitur alat ini tidak gratis
Tahukah Anda bahwa sebagian besar Windows 10 pengguna memiliki driver yang sudah usang? Ambil langkah maju dengan panduan ini.
Solusi 2: Periksa perangkat keras Anda
Hal lain yang harus Anda lakukan adalah memeriksa kabel yang Anda gunakan untuk membuat koneksi Anda ke monitor eksternal Anda. Dalam beberapa kasus, Windows 10 tidak mendukung kabel analog untuk monitor kedua yang tersambung.
Jadi sebelum mencoba hal lain, yang terbaik adalah menguji koneksi DVI langsung.
Dalam kebanyakan kasus, ini adalah solusi sempurna yang memecahkan "PC Anda tidak dapat memproyeksikan pada layar kedua." Coba instal ulang driver atau gunakan peringatan kartu video yang berbeda Windows 10)
Solusi 3: Jalankan pemecah masalah perangkat keras dan perangkat
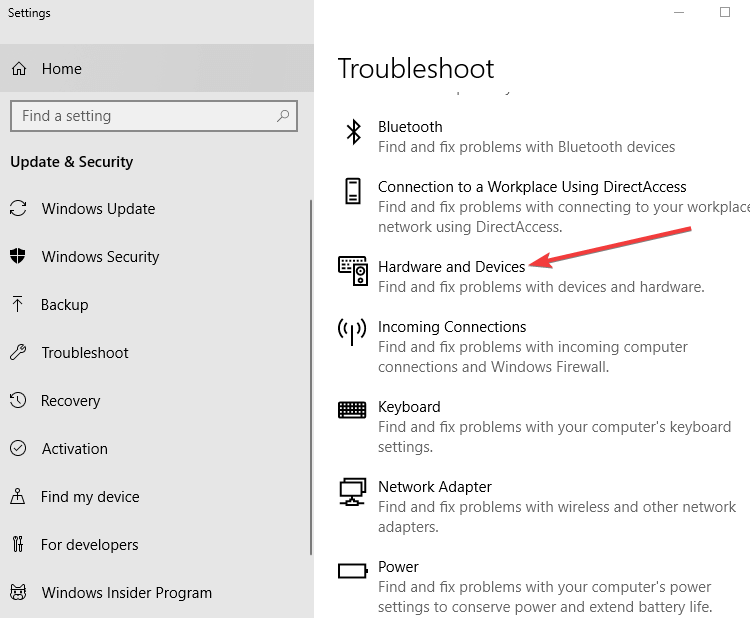
Perbaikan cepat lainnya adalah menjalankan pemecah masalah perangkat keras dan perangkat. Untuk melakukan ini, buka Pengaturan> Perbarui & keamanan> Pemecahan Masalah. Temukan dan jalankan pemecah masalah. Ikuti instruksi di layar untuk menyelesaikan proses.
Jika Anda mengalami masalah dalam membuka aplikasi Pengaturan, periksa artikel ini untuk menyelesaikan masalah.
Jika Pemecah Masalah berhenti sebelum menyelesaikan proses, perbaiki dengan bantuan panduan komprehensif ini.
Solusi 4: Jalankan SFC
Anda mungkin tidak dapat menautkan Windows komputer ke proyektor Anda karena masalah korupsi sistem. Untuk mengatasi masalah ini, Anda harus menjalankan pemindaian SFC.
Utilitas Pemeriksa File Sistem dengan cepat memindai dan memperbaiki masalah file sistem. Berikut cara menjalankannya:
- Pergi ke Mulai> buka Command Prompt sebagai administrator
- Jenis sfc / scannow > tekan Enter
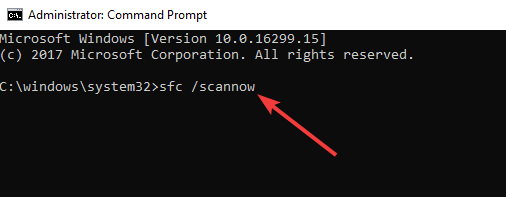
- Tunggu proses pemindaian selesai, dan kemudian restart komputer Anda. Coba hubungkan mesin Anda ke proyektor untuk memeriksa apakah metode cepat ini menyelesaikan masalah.
Jika Anda kesulitan mengakses Command Prompt sebagai administrator, Anda sebaiknya melihat lebih dekat pada panduan ini.
Apakah perintah scannow berhenti sebelum proses berakhir? Jangan khawatir, kami punya solusi mudah untuk Anda.
Solusi 5: Bersihkan boot komputer Anda
Terkadang berbagai aplikasi dan program dapat mengganggu proyektor Anda, mencegah komputer Anda menghubungkannya. Untuk mengatasinya, Anda harus memulai komputer Anda hanya dengan menggunakan set driver dan program minimal. Inilah cara melakukannya:
- Pergi ke Mulai> ketik msconfig > tekan Enter
- Klik Pengaturan Sistem> buka tab Layanan> centang centangSembunyikan semua layanan Microsoft‘Kotak> klik Nonaktifkan semua
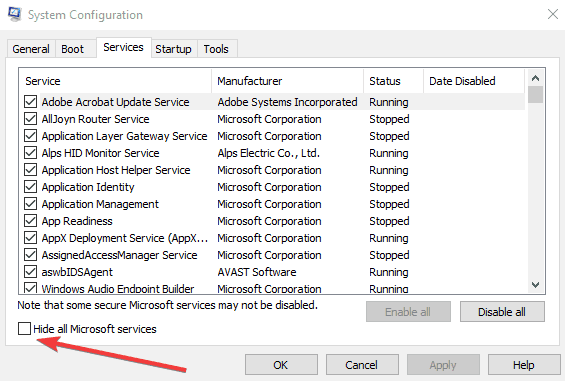
- Buka tab Beranda> Buka Pengelola Tugas
- Pilih setiap item startup> klik Nonaktifkan
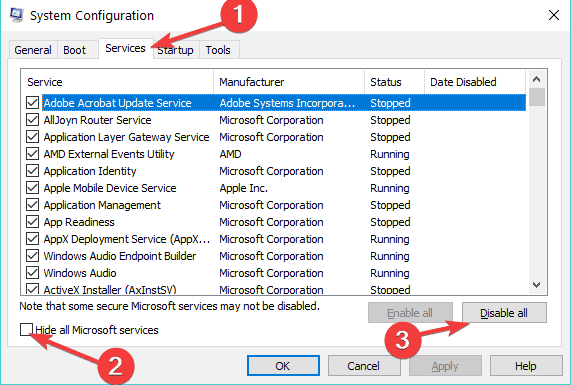
- Tutup Task Manager> nyalakan kembali komputer.
Jika Anda ingin tahu cara menambah atau menghapus aplikasi startup di Windows 10, lihat panduan sederhana ini.
Tidak dapat membuka Pengelola Tugas? Jangan khawatir, kami memiliki solusi yang tepat untuk Anda.
Solusi 6: Gunakan akun pengguna yang berbeda
Jika Anda menggunakan komputer multi-akun, harap dicatat bahwa tidak semua akun pengguna yang tersedia di mesin masing-masing dapat memiliki akses atau izin untuk memproyeksikan ke layar lain. Menggunakan akun pengguna yang berbeda dapat menyelesaikan masalah Anda.
Pelajari semua yang perlu diketahui tentang akun administrator dan bagaimana Anda dapat mengaktifkan / menonaktifkannya di sini!
Pokoknya, coba solusi pemecahan masalah yang tercantum di atas dan lihat apakah Anda dapat memperbaiki masalah teknis Anda.
Jika masalah berlanjut, beri tahu kami menggunakan kolom komentar di bawah ini. Beri kami detail lebih lanjut dan kami akan mencoba membantu Anda sesegera mungkin.
JUGA BACA:
Dari editor Note: Posting ini awalnya diterbitkan pada Juli 2014 dan sejak itu diperbarui dan diperbarui agar lebih terkini, akurat dan lengkap.

![PC Anda tidak dapat diproyeksikan di layar lain [QUICK GUIDE] 2](http://applexgen.com/wp-content/uploads/2020/04/1586260145_967_Su-PC-no-puede-proyectarse-en-otra-pantalla-QUICK-GUIDE.png)