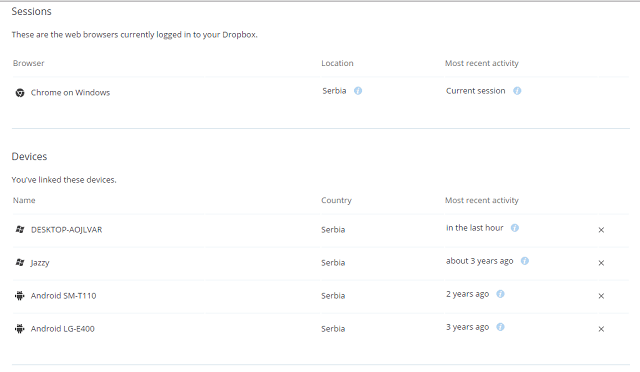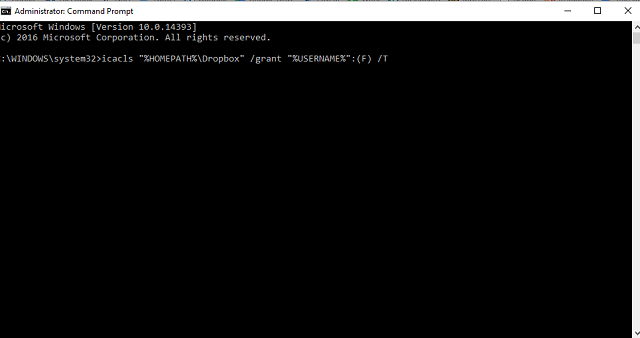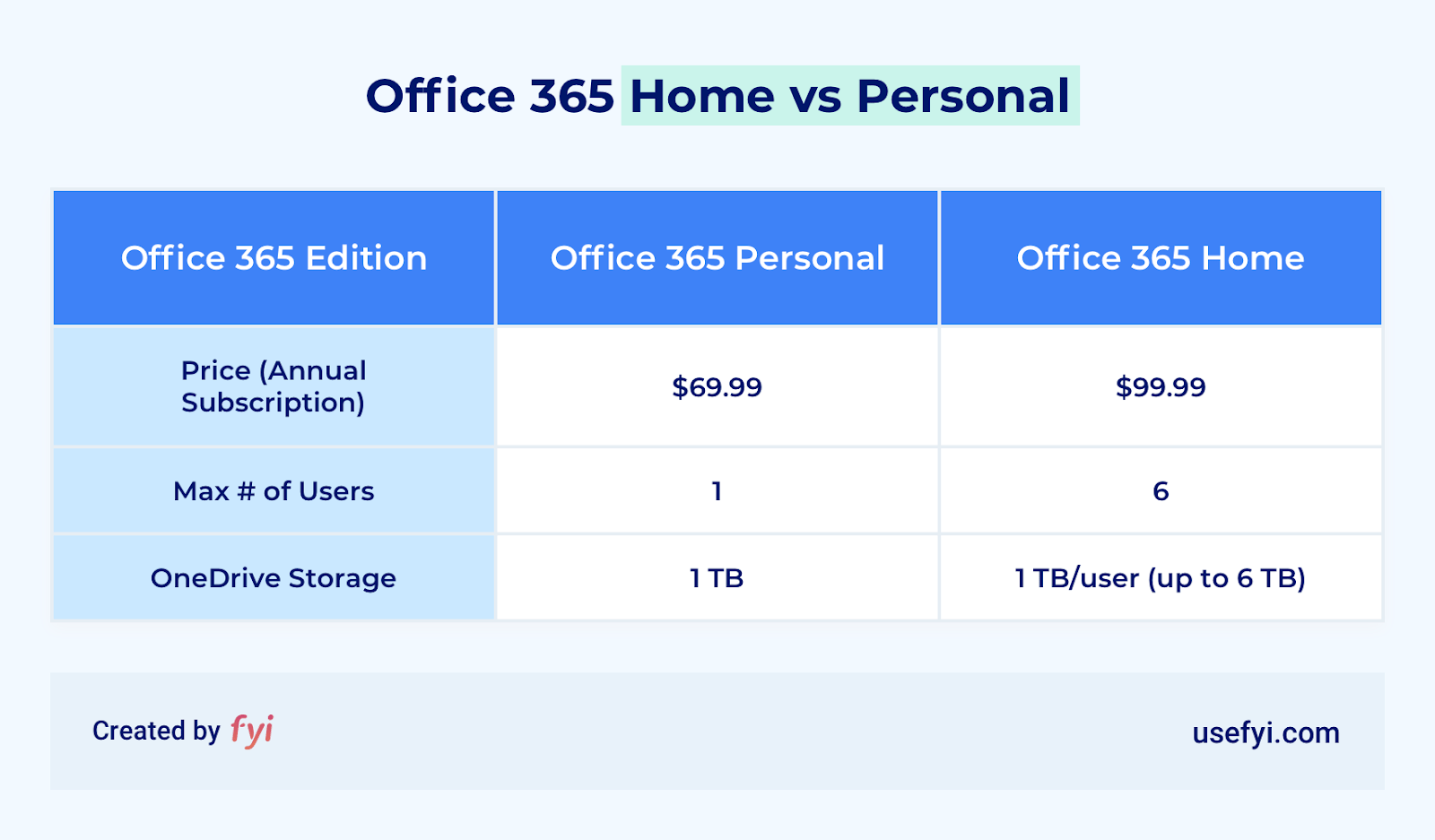Solusi: Dropbox berhenti menyinkronkan Windows sepuluh
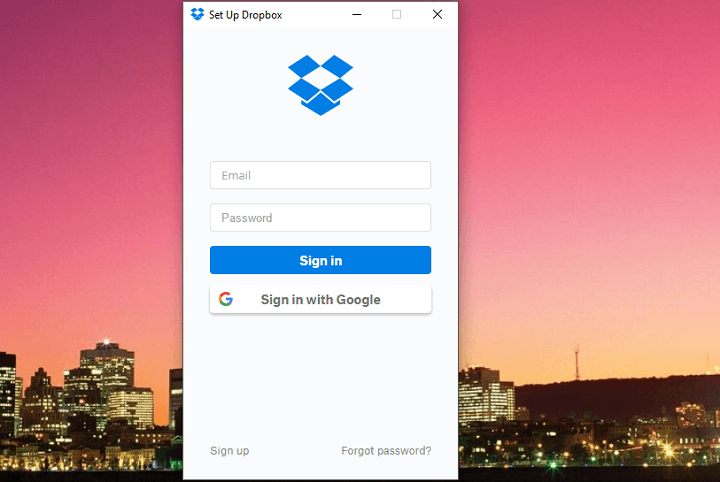
Catatan: Dalam topik berikutnya yang akan Anda baca, Anda akan mempelajari tentang: Solusi: Dropbox berhenti menyinkronkan Windows sepuluh
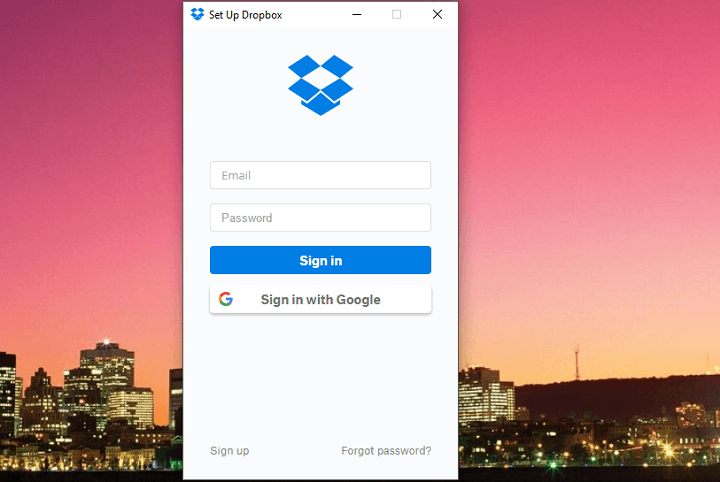
Dropbox adalah layanan yang cukup kuat yang jarang menimbulkan masalah bagi pengguna. Namun, mungkin ada beberapa situasi layanan yang membuat Anda pusing.
Salah satu masalah yang paling membuat frustrasi tidak hanya dengan Dropbox, tetapi pada dasarnya dengan layanan penyimpanan cloud apa pun, adalah saat klien Desktop berhenti menyinkronkan. Beberapa faktor dapat menyebabkan sinkronisasi Dropbox berhenti bekerja. Ini adalah masalah serius yang perlu ditangani sesegera mungkin dan kami telah menyiapkan beberapa solusi yang dapat membantu.
Apa yang harus dilakukan jika Dropbox berhenti Windows 10 tidak sinkron
Daftar Isi:
- Nonaktifkan perangkat lunak anti-virus Anda
- Putuskan tautan Dropbox
- Pastikan Anda memiliki koneksi Internet yang benar
- Hapus Tembolok Dropbox
- Ubah lokasi Dropbox (untuk pengguna tingkat lanjut)
- Coba pasang Dropbox dari Windows Toko
- Periksa firewall Anda dan tambahkan Dropbox ke daftar pengecualian
- Nonaktifkan antivirus Anda / Tambahkan Dropbox ke daftar pengecualian
- Jalankan Pemecah Masalah Aplikasi
- Copot pemasangan pembaruan terbaru
Solusi: Dropbox tidak mau disinkronkan Windows sepuluh
Solusi 1 – Nonaktifkan perangkat lunak anti-virus Anda
Menginstal program antivirus di komputer Anda bermanfaat dalam hal keamanan, tetapi dapat membahayakan aspek lain dari komputer Anda. Program anti-virus diketahui sering bertentangan dengan banyak orang Windows Program dan fitur Dropbox dan pihak ketiga juga dicantumkan.
Hal pertama yang harus dilakukan adalah menjeda antivirus Anda untuk sementara dan melihat apakah Dropbox dapat menyinkronkan. Jika Anda melihat bahwa sinkronisasi bekerja dengan lancar dengan perangkat lunak anti-virus Anda dimatikan, hapus instalannya (dan alihkan ke Windows Pembela, itulah yang Microsoft ingin Anda lakukan) atau daftar putih Dropbox di perangkat lunak anti-virus.
Perhatikan juga bahwa beberapa program pengoptimalan sistem seperti TuneUp dapat menghapus Dropbox selama pengoptimalan. Windows. Dalam hal ini, hubungi Dukungan TuneUp untuk bantuan dan instruksi lebih lanjut.
Di sisi lain, jika Anda menentukan bahwa baik antivirus maupun pengoptimal tidak bertanggung jawab atas masalah sinkronisasi, lanjutkan ke solusi berikutnya.
Solusi 2 – Putuskan tautan Dropbox
Mungkin saja pengaturan Dropbox rusak. Salah satu cara paling efektif untuk mengatasinya adalah dengan memutuskan tautan komputer Anda dari akun Dropbox Anda dan menautkannya kembali. Dengan begitu pengaturan akan diatur ulang dan masalah dapat diselesaikan.
Inilah yang perlu Anda lakukan untuk membatalkan tautan dan menautkan akun:
- Masuk ke akun Anda di dropbox.com.
- Klik nama Anda di bagian atas halaman mana pun untuk membuka menu akun.
- Klik instal.
- Pilih tab Keamanan.
- Di bagian Perangkat, klik X di samping nama komputer Anda untuk memutuskan tautannya.
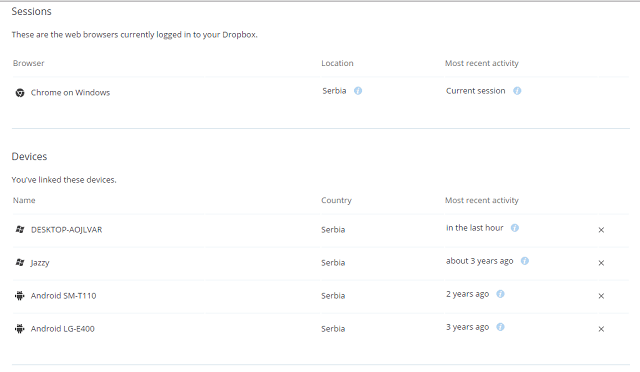
Untuk menautkan komputer Anda ke akun Dropbox Anda, cukup masuk dengan klien desktop. Ini akan melakukan semua pekerjaan untuk Anda saat pertama kali masuk.
Jika membatalkan tautan/memutus tautan komputer Anda tidak berhasil, coba beberapa solusi lain yang tercantum di bawah ini.
Solusi 3 – Pastikan Anda memiliki koneksi Internet yang benar
Jelas, sinkronisasi tidak dapat berfungsi dengan baik jika Anda tidak tersambung ke Internet dengan benar. Jadi untuk berjaga-jaga, pastikan semuanya baik-baik saja dengan koneksi internet Anda. Jika Anda melihat ada masalah, coba selesaikan dengan solusi dari artikel ini, lalu coba sinkronkan kembali Dropbox.
Solusi 4 – Hapus cache dari Dropbox
Seperti program anti-virus, akumulasi cache dapat menyebabkan masalah dengan klien Dropbox Anda. Jadi jika tidak ada solusi di atas yang bekerja dengan baik untuk Anda, coba bersihkan cache. Jika Anda tidak tahu caranya, ikuti petunjuk ini:
- Buka File Explorer.
- Buka folder Dropbox Anda dan buka folder cache (Anda juga dapat mengaksesnya dengan mengetik %HOMEPATH% Dropbox .dropbox.cache di Penelusuran).
- Pilih semuanya dengan menekan Ctrl + A.
- Ketuk Hapus dan konfirmasi, untuk menghapus semuanya dari folder.
Sekarang coba sinkronkan kembali file Anda dengan Dropbox dan lihat apakah masalahnya teratasi.
Solusi 5 – Ubah lokasi Dropbox (untuk pengguna tingkat lanjut)
Jika tidak ada pengaturan di atas yang berhasil untuk Anda, coba solusi yang lebih canggih. Anda perlu menghapus pengaturan secara manual menggunakan akun administratif. Ini akan mengatur ulang Dropbox dan menyelesaikan masalah sinkronisasi. Jika Anda tidak yakin dengan apa yang Anda lakukan, mintalah orang lain untuk membantu Anda agar tidak melakukan lebih banyak kerugian.
Inilah tepatnya yang harus Anda lakukan:
- Keluar dari Dropbox. Untuk melakukannya, klik ikon Dropbox di baki sistem, lalu ikon roda gigi di panel notifikasi dan pilih kotak Keluar dari menu.
- Sekarang klik kanan pada menu Start dan pilih System Icon (Admin)
- Salin dan tempel baris berikut ke dalam ikon sistem, satu per satu, dan tekan Enter setiap kali:
- icacls Unduh %HOMEPATH% Dropbox / berikan %% USERNAME% ‘🙁 F) / T
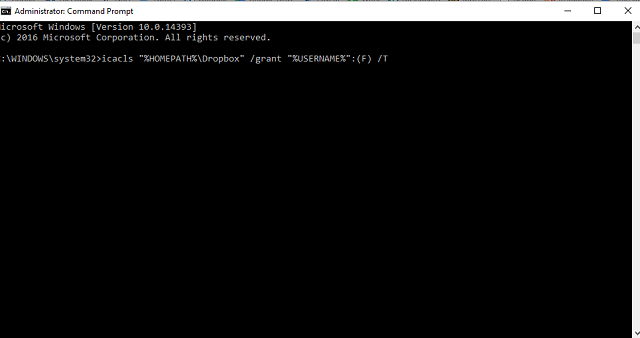
- icacls Unduh %APPDATA% Dropbox / grant %% USERNAME% ‘) F) / BILLION
- icacls Unduh %% LOCALAPPDATA% Dropbox Gaya / izin % USERNAME %%: F / T
- icacls Unduh %PROGRAMFILES% Dropbox Gaya/izin %USERNAME%: F/T
- icacls Unduh %HOMEPATH% Dropbox / berikan %% USERNAME% ‘🙁 F) / T
- Jika lokasi folder Dropbox bukan jalur Dropbox C:Users YourUser, ubah perintah pertama untuk mengarahkannya. Contoh: icacls Nomor D: Dropbox Direct / grant %% USERNAME% ‘🙁 F) / T
- Sekarang mulai ulang Dropbox dan lihat apakah ada perubahan
Solusi 6 – Coba pasang Dropbox dari Windows Toko
Anda mungkin menyukai Dropbox versi reguler Win32, tetapi ada juga versi UWP, dan ini cukup bagus. Juga, aplikasi UWP (seharusnya) berfungsi lebih baik Windows 10, jadi Anda benar-benar tidak akan rugi.
Buka saja Microsoft Store, unduh dan instal Dropbox versi UWP dan lihat apakah Anda lebih beruntung dengan aplikasi tersebut.
Solusi 7 – Periksa firewall Anda dan tambahkan Dropbox ke daftar pengecualian
Karena Dropbox bukan program Anda sendiri, ada kemungkinan Windows Firewall akan memblokirnya. Jika demikian, Anda benar-benar tidak perlu menonaktifkan Firewall sepenuhnya agar Dropbox berfungsi. Anda bisa menambahkannya ke daftar pengecualian. Inilah caranya:
- Pergi ke Pencarian, ketik firewall dan buka Windows Perlindungan firewall.
- Untuk pergi Izinkan aplikasi atau fungsi melalui Windows Perlindungan firewall.
- Gulir ke bawah daftar aplikasi dan cari Dropbox.
- Pastikan untuk memeriksa keduanya Pribadi y Publik.
- Simpan perubahan dan mulai ulang komputer Anda.
Solusi 8 – Nonaktifkan antivirus Anda / Tambahkan Dropbox ke daftar pengecualian
Hal yang sama berlaku untuk solusi anti-virus Anda. Jika Dropbox terus ditutup, kemungkinan antivirus Anda hanya memblokirnya. Untuk menghindarinya, buka pengaturan antivirus Anda dan tambahkan Dropbox ke daftar pengecualian.
Solusi 9 – Jalankan Pemecah Masalah Aplikasi
Jika Anda memiliki masalah dengan versi UWP aplikasi Anda, Anda harus menjalankan pemecah masalah aplikasi bawaan untuk mengatasi masalah tersebut. Berikut cara menjalankannya Windows 10 pemecah masalah aplikasi:
- Pergi ke pengaturan.
- Navigasi ke Pembaruan dan keamanan > Memecahkan masalah.
- Klik Windows Penyimpanan Aplikasi dan pilih Jalankan pemecah masalah.
- Tunggu hingga pemecah masalah menyelesaikan prosesnya.
- Mulai ulang PC Anda.
Solusi 10 – Copot pemasangan pembaruan terbaru
Seperti yang kami katakan sebelumnya, Anda tidak pernah tahu dengan Windows update juga bisa Windows update untuk mengganggu sistem dan merusak beberapa aplikasi atau program. Jika menginstal pembaruan terbaru tidak berhasil (atau bahkan memperburuk masalah), balikkan filosofi dan hapus instalan terbaru Windows memperbarui. Inilah caranya:
- Untuk pergi Konfigurasi > Pembaruan dan keamanan > Windows Menyegarkan
- Untuk pergi Pembaruan sejarah > Copot pemasangan pembaruan.
- Sekarang temukan pembaruan terbaru yang terinstal di komputer Anda (Anda dapat mengurutkan pembaruan berdasarkan tanggal), klik kanan dan buka Uninstall
- Hidupkan Kembali komputer Anda
Kami berharap setidaknya salah satu dari solusi ini membantu Anda menyelesaikan masalah sinkronisasi Dropbox Anda. Jika Anda memiliki umpan balik, pertanyaan, atau solusi apa pun yang tidak kami cantumkan di sini, pastikan untuk memberi tahu kami di komentar di bawah.
Dari editor Note: Posting ini awalnya diterbitkan pada Januari 2016 dan sejak itu telah sepenuhnya disegarkan dan diperbarui menjadi segar, akurat, dan komprehensif.
KISAH TERKAIT YANG HARUS ANDA LIHAT